 Cada vez son más los usuarios de estos pequeños pero potentes dispositivos y cada vez son más las personas que los usamos con Ubuntu. Uno de sus puntos fuertes es su pequeño tamaño, pero esto a la vez es su mayor desventaja, con pantallas de entre 9 y 11" y resoluciones de 800x600 a 1024x600, cada milimetro de pantalla que podamos ganar será bienvenido.
Cada vez son más los usuarios de estos pequeños pero potentes dispositivos y cada vez son más las personas que los usamos con Ubuntu. Uno de sus puntos fuertes es su pequeño tamaño, pero esto a la vez es su mayor desventaja, con pantallas de entre 9 y 11" y resoluciones de 800x600 a 1024x600, cada milimetro de pantalla que podamos ganar será bienvenido.En este artículo vamos a ver una serie de trucos y opciones encaminados a sacar el máximo partido a estas pequeñas pantallas y reducir todo lo posible el área ocupada por el sistema. Algunos de estos trucos serán aplicables a vuestro NetBook, otros no, que cada uno decida cuales quiere y puede usar y cuales no. Espero que os sirvan de ayuda.
- Ajusta la configuración de Gnome
gconftool-2 --set /apps/nautilus/preferences/desktop_font --type string "Sans 8"
gconftool-2 --set /desktop/gnome/interface/document_font_name --type string "Sans 8"
gconftool-2 --set /desktop/gnome/interface/font_name --type string "Sans 8"
gconftool-2 --set /apps/metacity/general/titlebar_font --type string "Sans Bold 8"
gconftool-2 --set /desktop/gnome/interface/monospace_font_name --type string "Monospace 8"Reduce el tamaño de los paneles a 18 puntos:
gconftool-2 --set /apps/panel/toplevels/top_panel_screen0/size --type integer 18
gconftool-2 --set /apps/panel/toplevels/bottom_panel_screen0/size --type integer 18- Applets que aumentan el área de visión
El menú principal de Gnome ocupa mucho espacio en el panel pero podemos cambiarlo por otro applet mucho más compacto y que ofrece la misma funcionalidad. Elimina el applet Barra de menús y añade el applet Menú principal
El applet Global menú muestra la barra de menús de cada aplicación dentro del panel de Gnome, ahorrando el espacio que ocupa esta barra en cada aplicación. Además este applet sirve como lista de ventana y cambiador de aplicaciones, ahorrando aún más espacio en el panel. Para instalar este applet usa la orden:
sudo aptitude install gnome-applet-globalmenuEl applet Window Applets muestra la barra de título y los botones de control de la ventana dentro del panel de Gnome, ahorrando el espacio que ocupa esta barra en cada aplicación. Teneis los paquetes para Ubuntu e instrucciones de uso en Window Applets GNOME-Look.org
- Ejecución de programas a pantalla completa
Si nuestro gestor de ventanas es Metacity con la orden:
gconftool-2 --set /apps/metacity/window_keybindings/toggle_fullscreen --type string "<Alt>F11"Si nuestro gestor de ventanas es Compiz desde el menú:
Sistema - Preferencias - Administrador de Opciones CompizConfig - Acciones del administrador de ventanas extra - Habilitar o deshabilitar Pantalla completa - <Alt>F11
Si nuestro gestor de ventanas es KDE (kwin):
Clic con el botón derecho en la barra de título - Avanzado - Pantalla completa
- Conecta un monitor de mayor tamaño
Desde el menú Sistema - Preferencias - Pantalla podemos elegir la resolución de cada monitor por separado, la posición relativa de los 2 monitores si es que queremos usarlos a la vez y cual está encendido y apagado en cada momento.
- Docks
- Mantened el dock de pequeño tamaño
- Usad opciones de ocultación automática
- Más información
Window Applets GNOME-Look.org
- Artículos relacionados





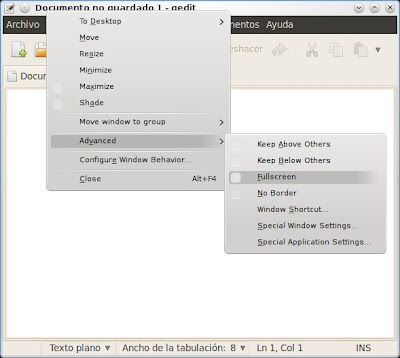



5 comentarios :
Algunas capturas de pantalla representativas, que sé que os gustan:
Visión general del escritorio
Escritorio con ventana maximizada
Escritorio con ventana no maximizada
hola.
no corresponde al tema, pero queria felicitarte, te demoras en escribir en el blog, pero los temas que sacas si que valen la pena, son bien utiles.
te felicito...
;)
saludos.
@Anónimo: gracias, la idea es crear contenidos nuevos, bien contrastados y probados, por eso no puedo publicar tanto como otros blogs. Un saludo y espero seguir publicando artículos de interés.
Buenas,
Gracias por los datos,..aplique el de bajar las fuentes y quedo perfect en mi acer aspire one (Ubuntu 10.04).
pero una consulta...sabes como dejar un monitor por area de trabajo?, es decir, no compartir escritorio entre ambos, si no que cada area sea un monitor,..no he podido encontrar esa opcion a traves de conf de pantalla,...y por codigo aun medio newbi.
Saludos
@peales eso lo puedes hacer desde el programa nvidia-settings
Publicar un comentario